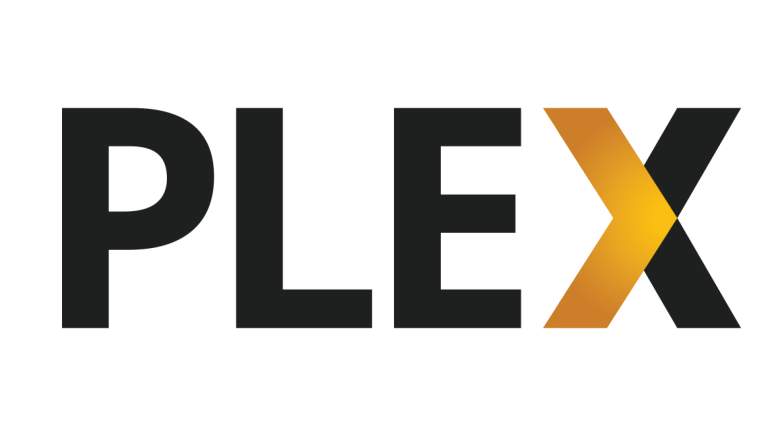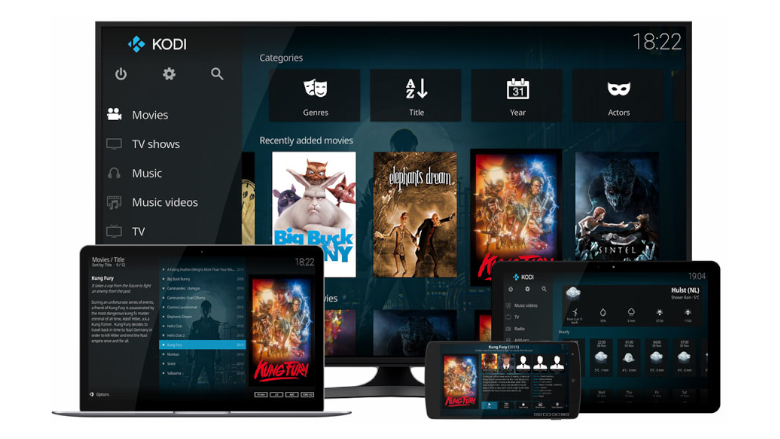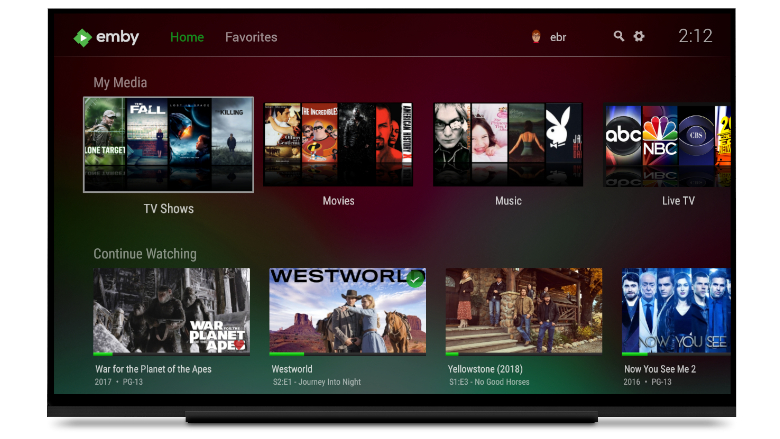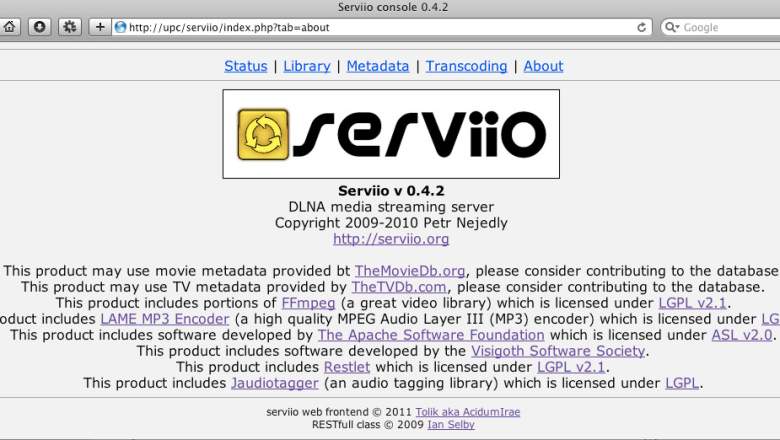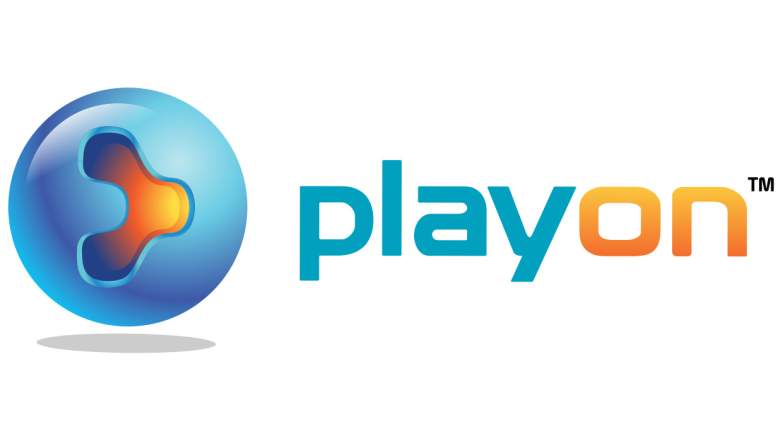(Getty)
Many have grown dissatisfied with the antics and limited streaming options of subscription services like Netflix, Disney+, YouTube, and Amazon Prime. And while there isn’t one perfect networked media solution for everyone, physical media enthusiasts and file sharers alike will find a happy medium in a dedicated media server and the right home media server software.
These services are basically HTTP servers with a dedicated user interface and feature set that is meant to manage media libraries. Just add a wireless media keyboard and you can turn any PC into a home theater.
And though some incorporate streaming services, these options are best suited for those who already have a strong media collection and want to enjoy it in a curated manner. So whether you want to streamline your home theater, reorganize your business media, or house a semi-legal collection of DVD-ripped movies, check out the best home media servers below.
What Are the Best Home Media Server Softwares of 2023?
1. EDITOR’S CHOICE: Plex
Pros:
- Fast and intuitive user interface
- Easy setup
- Provide cover art, music videos, trailers, and more
Cons:
- Many features require a subscription or lifetime pass
- Menus don’t handle large media collections well (depends on connection quality)
- Limited customization options
Plex is possibly the most popular media server software out there, as it offers an easy setup and a highly flexible system for managing different types of media libraries. Plex can be set up on any hard drive, ideally, a NAS (network-attached storage device), but since I already use a web server to store my media collection I can install Plex on the server. Or, if you leave your PC on 24/7 you can use that too.
Setting up your Plex server is a largely automated process, and getting a stream set up on the other end is usually as simple as downloading the free app for your chosen platform, be it a smart TV, web browser, Xbox One, PlayStation, or Apple TV. Remote access is ready out of the box and does not require any port forwarding or additional setup.
One of the first things you’ll notice about Plex is that its menus are beautiful on every platform. The menus are fast and easy to navigate, though I do run into some hiccups trying to browse my stupidly large music collection. If you have multiple terabytes of media content with metadata, cover art, etc., it will only populate this information as fast as your connection permits.
Aside from this folder-specific issue, the menus are beautiful, fast, and easy to navigate from every platform I have tested. Plex transforms your library into a visual menu, adding metadata like cover art and IMDB results to enhance your viewing experience.
Like other options, Plex also transcodes on the fly and automatically adjusts its performance and quality for available bandwidth. During my testing, I had no trouble with streaming wirelessly over my gigabit router and mid-tier Internet service, nor did I encounter any codec errors from playing an incompatible file.
While the bulk of Plex’s features can be enjoyed for free, you do have to upgrade to a Plex Pass if you want to enjoy some nicer features. These include access to some nice features of the otherwise free Plex mobile apps, the ability to sync a cloud storage system, and much more. The Plex Pass has a couple of payment options, the most economical for a serious user being the lifetime pass for $149.99. The remaining question will no doubt be: is a Plex Pass worth the price? And for many, the answer will be definitely.
Plex makes hosting your own media server incredibly easy, and the extra visual enhancements to your media collection piece together an experience that will surpass the quality of most streaming services, provided you’ve collected the content to populate it. An all-around solid choice, Plex is a top contender for your media storage solutions.
What Are the Best Streaming Devices to Play Plex Content?
- Amazon Fire TV Cube
- Apple TV
- Google Chromecast
- Nvidia Android TV
- Roku Premiere
- Smartphones (Android, iOS)
- Smart TVs (LG, Roku TV, Samsung, Sony, Toshiba, Vizio)
- Sonos
- PlayStation 5/Sony PlayStation 4 Pro/PlayStation 3
- TiVo Edge
- Xbox Series X/Xbox One S
- Full list here
Sign up for Plex or find more information here.
2. Kodi

(Kodi)
Pros:
- Massive add-on library
- Open source and free
- Can provide cover art, music videos, trailers, and more
Cons:
- Users must beware of malicious add-ons
- Tricky setup setup for streaming boxes
- Awkward mouse and keyboard controls
Kodi is an open-source media center that has been around almost as long as HTPCs (home theater PCs) have been a thing. It is not the most user-friendly home media software out there but it supports an absolutely insane amount of add-ons, making it one of the best options for those who want to host downloaded content alongside their favorite paid streaming services.
You will find (unofficial) add-ons to support streaming services like YouTube, Spotify, Disney Plus, Netflix, and more. Kodi can even be used to side-load any of the other media streaming services we recommended. Plex’s channel count pales in comparison so when it comes to variety of sources, Kodi really takes the cake.
Kodi is easy to install on any Windows, Linux, MacOS, Android, or iOS device. You can also install Kodi on pretty much any other playback device but this typically requires the use of unofficial methods. This may sound intimidating but you can find step-by-step instructions for pretty much any device on the Kodi Wiki. It is somewhat ironic that you have to take these extra steps, though, as the Kodi UI is definitely optimized for a streaming box
Don’t get me wrong. The keyboard and mouse interface for Kodi isn’t terrible but its menu layout is definitely designed to be controller-friendly. (It was, after all, originally called Xbox Media Player). Regardless of how you navigate Kodi, it will automatically organize your content to give it a more polished look. You can set it to scrape metadata from your choice of sources to deliver synopses, reviews, movie posters, titles, and genre classification for your downloaded media. You can also install custom skins to give your media library its own unique feel.
The software is lightweight and snappy and loads fairly quickly. It can handle almost all popular audio and video formats around. Unfortunately, two of the software’s strongest features, its open-source license and its massive add-on library, can count against it if you aren’t careful about how you use them. The unofficial nature of this service means that it is far easier to accidentally download a malicious version of an add-on if you don’t know what you are doing. New users are advised to read the Wiki carefully before getting started. If you are up for this task, however, Kodi can deliver some of the best media server functions you’ll find at the free tier.
What Are the Best Streaming Devices to Play Kodi Content?
- x86 desktop computers
- Amazon Fire TV Cube (via side loader software)
- Xbox Series X/Xbox One S/Xbox 360
- Raspberry Pi
- Apple TV (via side loader software)
- NVIDIA SHIELD TV (via side loader software)
- Full list here
Download Kodi or find more information here.
3. Emby

(Emby)
Pros:
- Hardware accelerated transcoding
- Provide cover art, music videos, trailers, and more
- Easy setup
Cons:
- Most features require a subscription or lifetime pass
- Limited plugins (for now)
- Free version is basically useless
Emby is a newer media server software that combines the polished interface of Plex with the open-source foundation of Kodi to deliver a highly customizable media experience that has a premium feel. But how exactly does this software combine an open-source platform with commercially licensed features? It evolved with the times.
Emby started out as an open-source project but in 2018 it moved towards Plex’s business model by developing some highly desired plugins and putting them behind a paywall. That said, Emby still offers a considerable set of features even if you just stick with the free version of the software. Let’s dig in.
Like Plex, Emby uses a client/server setup, where you install the server onto a host device and then install a playback client onto a Roku, Apple TV, or Samsung/LG Smart TV. Alternatively, you can use the web app on another PC. If you are using the free version, these must be on the same local network as your server. Emby automatically scrapes metadata from your choice of sources so that you can organize your library by genre, date, cast, etc. It also allows you to create user profiles and apply parental controls to specific users.
While this basic feature set may be enough for beginners, advanced users will certainly want to invest in Emby Premiere, which adds a laundry list of extra features. Emby Premier costs either $5 a month or $119 for a lifetime pass. The most important feature of Emby Premiere is the ability to remotely access your media library, and from a larger selection of devices as well. The paid version of Emby also includes access to Emby apps for Linux, MacOS, iOS, Android, Fire TV, Xbox One, and PS4. To add to that, you get live TV support (subscription required), DVR support, hardware-accelerated transcoding, cloud syncing, offline viewing, and a cinema mode that enhances your viewing experience with trailers and custom intros.
The premiere features are well worth the cost, but, unfortunately, the free version falls short of this app’s former glory. Before you consider using the free version of Emby, you may want to look into Jellyfin, which forked off from the final open-source release of Emby. It doesn’t have the same feature set and app support as Emby Premiere but it allows remote playback for free on a larger selection of devices. Additionally, I review a number of other open-source options below that are equally well-suited for budget users.
What Are the Best Streaming Devices to Play Emby Content?
- LG and Samsung Smart TVs
- Roku Premiere
- Apple TV
- x86 desktop computers
- Google Chromecast
- Amazon Fire TV Cube (requires Emby Premiere)
- Smartphones (requires Emby Premiere)
- Xbox Series X/Xbox One S/Xbox 360 (requires Emby Premiere)
- PlayStation 5/PlayStation 4 Pro/PlayStation 3 (requires Emby Premiere)
- Full list here
Download Emby or find more information here.
4. Universal Media Server

(ADSLZone)
Pros:
- Open source and free
- Fast browsing
- Highly customizable
Cons:
- Tricky setup
- Limited plugins
- Lacks remote access options
Universal Media Server is an open-source and fully free media solution, that though quite a bit more complicated than Plex, is just as stable and reliable. This software can be set up on a PC or NAS open-source software, with about the same setup burden, but if any steps of the process get you hung up, a fairly robust support community will be able to help you out.
Installing UMS is a fairly hands-on process. The software walks you through configuring each setting before you can get your server up and running. To make things trickier, some of your devices might not find your stream if you set it up incorrectly. On the other hand, if set it up correctly, UMS will work with just about any streaming device.
UMS automatically scans defined locations for new media content, but if you don’t personally manage your files, UMS will look like a mess. Odds are that if you’ve got a serious collection going, you’ve taken enough care to tag everything properly, and even if you don’t the app is still plenty usable.
Once it’s set up, UMS offers fast browsing and built-in transcoding to play media on devices that may not support a particular format. You do have some access to plugins like SoundCloud, last.fm, and XBMC but the selection is ultimately limited. You might find some nice new streaming services from it, but odds are they won’t be the ones you already use.
And this will be a deal-breaker for some, but UMS is unable to offer remote access, restricting your server to your local wireless network. For some, this is the whole appeal of a home media server, but for others, they will be happy enough casting to multiple rooms in the house.
Though it can prove challenging, tweaking UMS is crucial to making this software your own. If you can handle the challenge of doing so, the reward is well worth it.
What Are the Best Streaming Devices to Play UMS Content?
- Amazon Fire TV Cube (via side loader software)
- Apple TV
- Google Chromecast
- Roku Premiere
- PlayStation 5/PlayStation 4 Pro/PlayStation 3
- Smartphones (Android, Blackberry, iOS, Sony)
- Smart TVs (LG, Roku TV, Panasonic, Philips, Sharp, Sony, Vizio)
- WDTV
- Xbox Series X/Xbox One S/Xbox 360
- Full list here
Download Universal Media Server or find more information here.
5. Subsonic

(Wikipedia)
Pros:
- Fantastic support for large music libraries
- Supports podcasts and lossless audio
- Moderately easy setup
Cons:
- Small monthly fee for video support
- Lacks subtitle support and stream quality settings
- Limited streaming device support
Subsonic is a longstanding contender in the media library game, albeit one that was originally designed for networking a large music library from a network. As such, video streaming, as well as mobile and browser app streaming, are among certain premium features that require a simple $1/month subscription. That means you won’t get full media server capabilities without a small fee.
Despite being a secondary feature, video streaming works fairly well on Subsonic, and thanks to the huge quantity of transcoding plugins available, you can play just about every codec. Subsonic Premium also allows you to watch videos from devices like a Chromecast, Sonos system, or an Android/iOS/Windows smartphone like the Pixel 4 (which you can find some great cases for in our best Pixel 4 case roundup).
Unfortunately, this is quite limited compared to the other options you have available. Kodi has a Subsonic plugin and you can find additional side loader software like SubFire Player for using Subsonic with an Amazon Fire TV.
Most of the other stock features that SubSonic offers also revolve around music, and for that use, they are actually quite handy. For instance, you have one-click album art and album metadata lookup, lossless audio support, and a solid podcast management system. On top of that, Subsonic is also skinnable and highly configurable, in addition to having a pretty straightforward setup.
if you are committed to using the free version, you are still able to remotely access your full music library with a unique yourname.subsonic.org address. This privilege can also be extended to any number of users and simultaneous players with an optional password.Users like myself who are sitting on multiple terabytes of music will greatly appreciate the addition of MusicCabinet, an add-on that incorporates tag-based browsing, personal last.fm suggestions, and missing album recommendations for your favorite artists.
At the end of the day, Subsonic will not be the best choice for everybody, especially since it is only compatible with a limited number of streaming devices. Avid show and movie watchers will have to deal with a lack of subtitle support, plus an inability to stream quality settings. For myself, music makes up over half the media I own, and Subsonic adequately meets my needs. As an older software, SubSonic doesn’t have the same regular updates as PlayOn, and will be a little harder to work with. But music lovers will have enough to keep them busy, even if they occasionally have to pull a foreign film up on VLC instead.
What Are the Best Streaming Devices to Play Subsonic Content?
- Amazon Fire TV Cube (via side loader software)
- Google Chromecast
- Smartphones (Android, iOS)
- Smart TVs (DLNA only)
- Sonos
- UPnP
- Full list here
Download Subsonic or find more information here.
6. Serviio

(Serviio)
Pros:
- Has a solid free/open source version
- Remote access
- Strong plugin support
Cons:
- Top features restricted to Pro version
- Tricky setup
- No iOS app
Serviio is similar to UMS, as it is a fast and powerful open-source media server rich in advanced controls and functions. But unlike UMS, Serviio has a paid version that offers a convenient remote browser player, an Android app, and some other functionalities. This software runs on either a computer or NAS, and also streams content from online sources, like RSS feeds, live audio/video streams, web page content.
Serviio requires you to already have your content organized and titled correctly, otherwise, it will look like a total mess. In the free version, you can stream to newer Playstation and XBox devices, as well as other computers, but other devices like Sonos, Roku, and Chromecast have been known to have issues working with Serviio. Because of its detailed configuration options, almost anything is possible with this software, but it won’t be easy.
If you make a one-time payment of $25 for Serviio Pro, you get access to the convenient MediaBrowser feature, which offers an intuitive browser-based UI that makes mobile, tablet, and PC viewing look equally good. MediaBrowser also offers easier access to subtitles and stream quality controls. Beyond MediaBrowser, you also get other features like the ServiiGo Android app (there is no app for iOS) for streaming content, and the ability to control what content you share, plus to whom you share it with.
Even on the free version, remote server access is available, but you need to have a compatible router, and it is a difficult feature to set up. Also available to free users is Serviio’s plugin ecosystem, which offers a pretty robust selection, mostly support for websites. These include sites like YouTube, Hulu, Twitch, and even some more adult-oriented community choices.
Serviio Pro is definitely a cheaper option than a Plex Pass, but the software offers a competitive suite of features even for free users. If you are up the challenge of a more complex media server software, Serviio can be a highly rewarding choice.
What Are the Best Streaming Devices to Play Serviio Content?
- Roku Premiere
- Smartphones (Android, iOS)
- Smart TVs (LG, Roku TV, Panasonic, Sharp, Sony, Toshiba)
- PlayStation 5/PlayStation 4 Pro/PlayStation 3
- WDTV
- Xbox Series X/Xbox One S/Xbox 360
- Full list here
Download Serviio or find more information here.
7. PlayOn

(Wikipedia)
Pros:
- Integrates many streaming services alongside local content
- Strong plugin and scripting community
- PlayLater service can record streaming content for you
Cons:
- Windows Only
- Frequent updates will occasionally cause problems
- Less control over local playback
Though it has its quirks, PlayOn is a highly functional option for streaming media, provided you are running it from a Windows PC. PlayOn is only compatible with Windows, which unfortunately means that Linux and iOS users as well as those who own a NAS device are left out in the cold. Additionally, PlayOn’s specialty is not expert management of your own files, but rather the streams you usually use to discover new content. To put it another way, it works sort of like a network-wide Roku.
Don’t worry, you can still add local content like movies, music, and photos to our PlayOn library as you can with any media server. However, PlayOn focuses more on providing a diversity of free and paid streaming services. This accounts for over 100 channels to start, including Hulu, YouTube, Netflix, Comedy Central, and all the major TV networks. Browsing this large selection is fairly easy with PlayOn’s UI, which is quite well polished. I found the bookmark feature particularly handy to keep track of daily streams, and I also enjoyed using the PlayMark extension to stream videos from my favorite web feeds.
One caveat is that you will need to go with a subscription plan to stream to non-PC devices like a smart TV, Roku, gaming console, or a mobile phone like iPhone 13 Pro Max. If, however, you only want to stream between a host PC and a home theater PC, then you can do that with the free version. That said, PlayOn runs a number of specials on their pricing, meaning you will rarely have to pay the full $69.99 for your lifetime pass.
This is quite reasonable considering that PlayOn Plus also includes the PlayLater service, a software for your computer or mobile device that records streaming media, and saves it to your device for future viewing. It is not as convenient as simply having a download option but it is still a perfectly legal way to save content and skip commercials. And what’s more, PlayOn has a massive community following that writes scripts specifically for capturing your favorite kind of content.
Ultimately, PlayOn might leave some enthusiasts wishing for more features, but it has an easier UI than Roku, and offers PlayLater, which gives you the ability to record any streaming media and play it back later commercial-free. Being able to download previously streamed content works great alongside remote access, and though this isn’t the most consistent media server software out there, it will certainly meet the needs of most.
What Are the Best Streaming Devices to Play PlayOn Content?
- Chromecast (stream/cast/adskip)
- Amazon Fire TV Cube (stream/cast/adskip)
- Google Chromecast (stream)
- Smartphones (Android, iOS, Blackberry, Kindle Fire, Windows Phone 8)
- Smart TVs (DLNA only)
- PlayStation 5/PlayStation 4 Pro/PlayStation 3 (stream)
- Roku</a (stream/cast/adskip)
- WDTV (stream/cast)
- Wii U/Wii (stream)
- Xbox Series X/Xbox One S/Xbox 360 (stream/cast/adskip)
- Full list here
Download PlayOn or find more information here.
Heavy, Inc. is a participant in the Amazon Services LLC Associates Program, an affiliate advertising program designed to provide a means for sites to earn advertising fees by linking to Amazon. Our product recommendations are guided solely by our editors. We have no relationship with manufacturers.